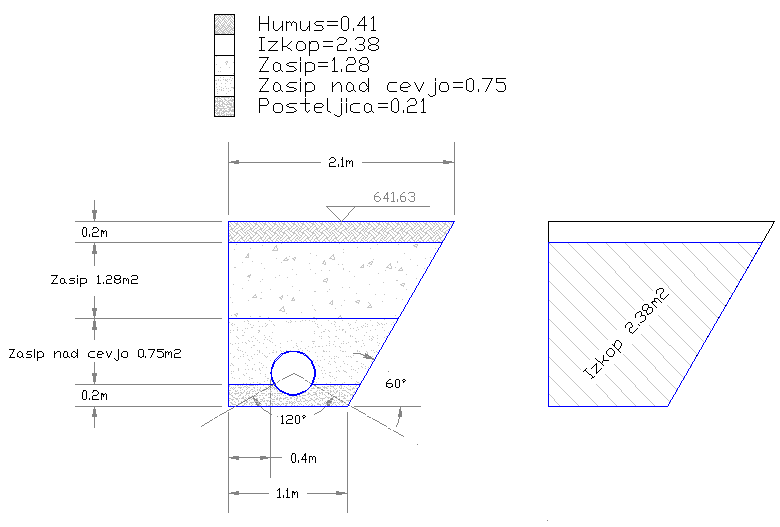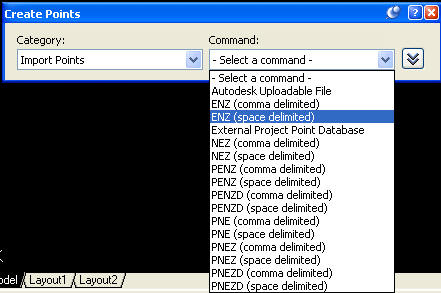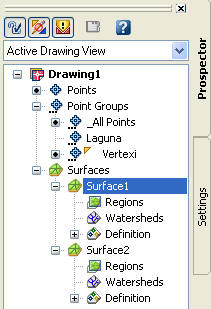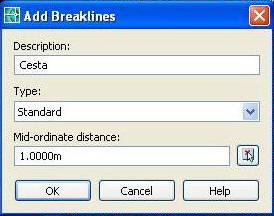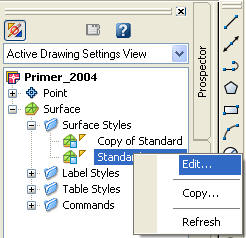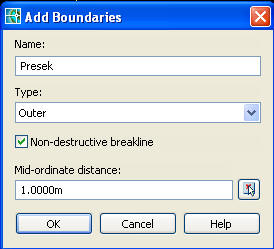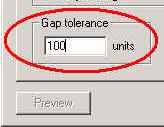Če iz kateregakoli razloga ne morete brati tega dokumenta, obiščite
stran:
September 2004.html

Uvod
.
Spoštovani prijatelji in cenjeni kupci, pozdravljeni v
tretjih elektronskih obvestilih podjetja SL-King. Namen naših e-obvestil je, da bi
vam prenesli naše znanje in izkušnje v uporabi programov podjetij
Autodesk in SL-King. V e-obvestilih lahko pričakujete opise novosti in
nasvete kako čim bolje izkoristiti programsko opremo.
Želimo si, da bi v naših e-obvestilih dobili idejo ali nasvet,
ki vam bo olajšal vaše delo. Če imate vprašanje ali predlog
teme o kateri bi želeli brati,
nam pišite na naslov:
eobvestila@sl-king.si.

Modeliranje 2D in 3D
terena
.
Rad bi vam na praktičnem primeru predstavil dodatek v Map-u 2005 za
delo s terenom. Za ogled 3D modela terena z obstoječim in
projektiranim stanjem si prenesite
dwf datoteko. Brezplačni
Dwf viewer lahko prenesete iz Autodeskove strani.
Uporabniki AutoCAD-a pa si lahko prenesete risbo z 3D modelom terena.
-
AutoCAD 2004 in novejši
-
AutoCAD 2000, AutoCAD 2002
Članek je razdeljen na dva dela. V prvem delu je splošni opis dela s
terenom. V drugem delu pa je v korakih opisan praktični primer modeliranja
terena.
Opis okna Civil Toolspace
Postopek kreiranja 3D terena
Opis okna Civil Toolspace
Autodesk Map ima sedaj orodja za delo s terenskimi podatki.
Orodja se nahajajo v meniju Civil. Najhitreje poteka delo preko 'Civil
toolspace' okna, ki je podobno oknu za lastnosti objektov (properties). Okno
'Civil toolspace' vsebuje ukaze za modeliranje in predstavitev terena.
Delo s terenom zajema naslednje korake:
- vnos terenskih podatkov v map
- dodajanje objektov (cesta, zid, drugo)
- prikaz 2D in 3D modela terena
- orodja za analizo terena
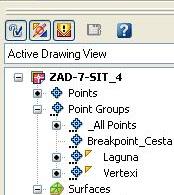
Slika: Civil Toolspace okno
Vnos terenskih podatkov je možen iz datoteke, narisanih 3d točk, blokov, iz
2D in 3D polilinij. Map prebere različne vrste datotek s terenskimi podatki.
Enako kot pri našem programu 'Via' je možno nastaviti svoj tip datoteke s
točkami in
vrstni red stolpcev s podatki o točkah.
Višinske točke je možno razporediti na
posamezne skupine. Le-te lahko dodeljujete kasneje različnim površinam.
Seveda je možno tudi ročno dodati točke. Izris označbe točke in obliko
izpisa teksta se določa v
oknu
za nastavitve točk. Terenske podatke lahko tudi izvozite v datoteko ali XML
zapis za izmenjavo podatkov z ostalimi projektanti.
Po vnešenem terenu prikažete teren z enim od možnih načinov prikaza terena
(TIN, Grid). Po potrebi dodate objekte in dodelite mejo terena (boundary). Z
autodesk map-om lahko dodajate naslednje tipe objektov površinam:
- mejo preračuna terena (boundary)
- lomne črte (cesta, jezero, zidovi, drugo)
- plastnice
- objekte narisane z ACAD-om
Lastnosti površin nastavite v oknu 'Civil
Toolspace' s klikom na jeziček 'Settings':
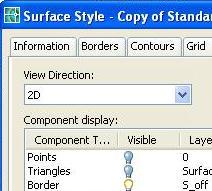
Slika: Nastavitve površin
Na vrh
Postopek kreiranja 3D terena
- Točke terena sem včital v Map 3D 2005 iz datoteke.
Odprl sem okno 'Civil Toolspace' v meniju 'Civil / Show Civil
Toolspace'. Nato sem znotraj okna 'Civil Toolpace' pokazal na 'Points',
nato kliknil z desno miškino tipko in izbral ukaz 'Create'. Odprlo se mi
je naslednje okno:
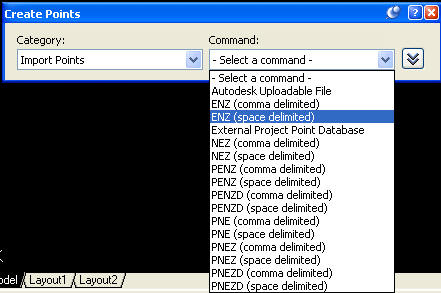
V oknu 'Create Points' sem za kategorijo izbral 'Import Points' in za
ukaz ENZ, tip datoteke razmejen z presledki. E za Easting, N za
Northing in Z za višino.
- V naslednjem oknu sem za uvoz točk izbral
datoteko s terenskimi točkami in uvožene točke dodelil skupini točk 'Vertexi'.
- Kreiral sem površino 'Surface1' z desnim klikom na 'Surface' v oknu
'Civil Toolspace' in izbral ukaz 'New'. Določil sem layer, na katerem se
bo izrisovala površina, za način modeliranja terena sem izbral TIN in
pritisnil tipko 'OK'
V oknu 'Civil Toolspace' se mi prikaže nova površina. Na enak način
kreiram še površino 2.
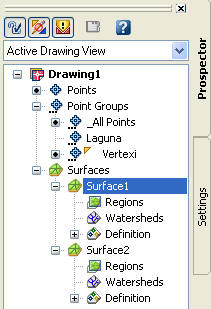
- Za prikaz terena sem površini 'Surface1' dodal točke iz skupine
'Vertexi'.
Izbral sem 'Surface1' in pod to površino izbral 'Definition' kjer sem
določil točke in objekte, ki predstavljajo to površino. V oknu
'Definition' sem izbral 'Point Groups' in kliknil z desno tipko na miški
ter dodal skupino točk 'Vertexi' k površini 1.
V pogledu 2D se vam ne bi smelo spremeniti nič, če pa risbo zarotirate z
ukazom '3D Orbit' boste videli izrisano trikotno mrežo.
- Za določitev ceste sem izbral lomno črto (breakline) v 'Civil
toolspace' oknu pod površino 1, kliknil na desno tipko miške. Odprlo se
mi je naslednje okno:
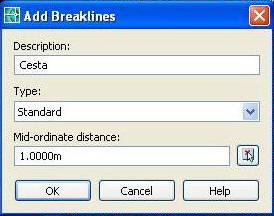
Pod 'Description' sem vnesel ime lomne črte. Po pritisku na tipko 'OK'
sem izbral polilinije ki določajo cesto.
- Na enak način sem za lomno črto v površini 2 izbral polilinije za
določitev dna
lagune.
- S polilinijo sem orisal vrhnji rob lagune za določeni višini. Da sem
dobil željeni naklon, sem dnu lagune z offsetom določil odmik v XY
ravnini in potem za ta odmik določil višino polilinije. Višino
polilinije sem vnesel v oknu 'Properties' pod 'Elevation'.
Površini 2 sem dodal lomni objekt z imenom 'VrhLagune' in izbral
pripadajočo polilinijo.
Sedaj sta se mi izrisali 2 površini. Tako sem lahko dobil meji sekanja
površin, kar je moj cilj. Da sem presečišči površin lahko izrisal v
ravnini XY je bilo potrebno prikazati trikotno mrežo površin v 2D
pogledu. To se nastavi v znotraj 'Civil toolspacea' v oknu
lastnosti.
Izbrerete 'Surface' in kliknete z desno tipko na miški, kjer izberete
ukaz 'Edit'.
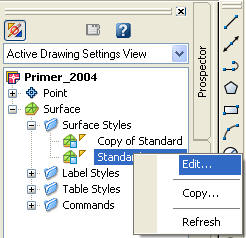
V oknu 'Display' vklopite layer 'Triangles' v 2D pogledu.
- Nato sem izbral 2D pogled na ravnino XY z ukazom v meniju 'Views /
3D Views' kjer sem izbral pogled od zgoraj - 'Top'. Nato sem z
polilinijo očrtal presečišči obeh površin.
- Polilinijo sem uporabil kot mejo (boundary) za obe površini. Pri
površini 1 sem izbral polilinijo za mejo z lastnostjo 'Hide'. Pri
površini 2 pa sem to mejo uporabil za določitev zunanje meje površine -
lastnost 'Outside'. Pomembno je izbrati možnost 'Non-destructive
breakline' v oknu za dodajanje mej površin. Ta možnost kreira na preseku
meje in površine dodatne trikotnike na obstoječi višini površine in ne
zalomi površine na robovih trikotnega modela terena.
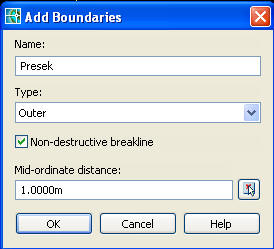
- Kasneje sem pod nastavitvami lastnosti površin določil še izris
plastnic z korakom na 1m višine in vsakih 5m višine glavno plastnico zelene
barve.
Želite izvedeti več...?
Kontaktirajte me na email saso@sl-king.si
in se bomo dogovorili za individualne ali skupinske tečaje.
Na vrh

Uporabni
nasvet za Sewer+
.
Pri
izdelavi predračunov si lahko pomagate z Sewer-jevim ukazom za izpis
predizmer. Pred samim izračunom kubatur je potrebno določiti prečne
profile. V prečnih profilih določite osnovni in uporabniške tipe
izkopov.
V
oknu 'Normalni profili' so zbrani ukazi za določanje in urejanje prečnih
prerezov komunalnih vodov. Tu pripravite podlogo za izračun predizmer.
Primer prereza:
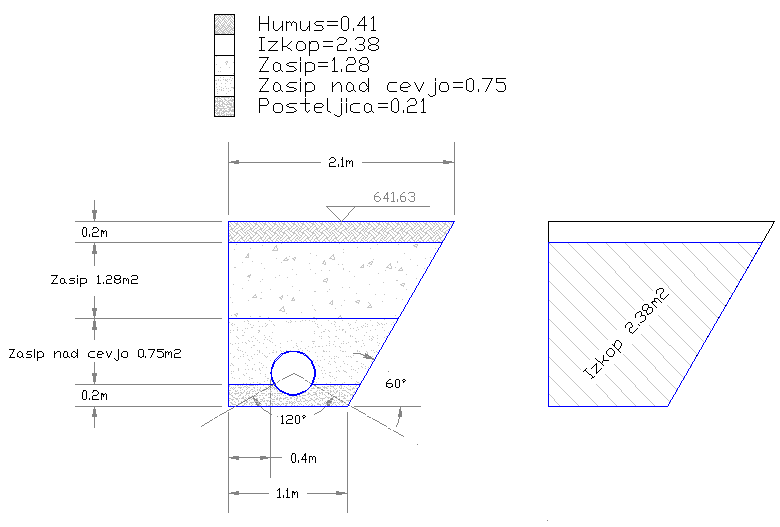
Z
gumbom 'Osnovi Profil...' določite predlogo tipa izkopa za celotni
projekt. Pri spremembi profila na določeni stacionaži pa je potrebno
podati profil z drugačnimi karakteristikami.
Po določitvi profilov le-te lahko izrišete. Označite tip profila in
pritisnite 'Izrisi Profil'. Profil se izriše okoli koordinat 0,0 v
risbi. Lahko odprete prazno risbo in izrišete profil. Nato izvedete
ukaz 'Zoom/Extents' v AutoCAD-u.
Razlaga
postavk tabele 'Zemeljne Mase' (enote
mere v tabeli so m3):
Oznaka
- imena mrež in kanalov iz projektnega okna
Humus, Asfalt - količine izkopane površine glede na tip površine
Skupni izkop - celotni izkop brez humusa ali asfalta, izkop je nato
razdeljen na odseke po 2m globine
Do Terena - razlika materiala od obsipa cevi do humusa oz. asfalta
Posteljica - volumen materiala za posteljico
Do Ceste - če npr. podamo niveleto projektirane ceste
Skupni
zasip = Do Terena + Nad Cevjo + Posteljica + Do ceste
Humus + Asfalt + Skupni Izkop = Do Terena + Nad Cevjo + Posteljica +
Volumen Cevi (brez RJ)
Na vrh

Uporabni
nasvet za AutoCAD
Hatch - Verjetno ste že naleteli na težave pri šrafiranju. V seriji
AutoCAD 2005 sta odpravljeni naslednji dve težavi:
Spreminjanje
števila objektov v območju šrafiranja
Z uporabo privzetih nastavitev ne morete šrafirati območje ki
vsebuje več kot 10.000 objektov (črt, kvadratov,...) znotraj območja šrafiranja.
V izogib gostim šrafuram, ki lahko poveča velikost dwg-ja in poslabša
delovanje sistema ima AutoCAD nastavljeno velikost objektov na 10.000.
Rešitev:
MaxHatch spremenljivka določi maksimalno število linij v območju šrafiranja.
AutoCAD shrani MaxHatch sistemsko spremenljivko v Windows register. To
vrednost lahko povečate z uporabo AutoLISP-a.
Opozorilo: Ob nastavitvi MaxHatch spremenljivke na višjo vrednost se
lahko hitrost delovanja AutoCAD-a zmanjša.
- V ukazni vrstici AutoCAD-a vpišite (getenv "MaxHatch").
Izpiše trenutno vrednost MaxHatch vrednosti. Privzeta vrednost je
10.000.
- Za spremembo vrednosti na 20.000 vtipkajte (setenv "MaxHatch"
20000) v ukazno vrstico. Vnesete lahko vrednosti med 100 in 10mio.
Opozorilo: Pri vnosu ukaza MaxHatch je potrebno paziti na velike in
male črke. Vnos mora biti enak kot je zgoraj napisano, vključno z
oklepaji.
Šrafiranje nezaprtih območij
Pri šrafiranju vam lahko AutoCAD javi da ni našel vseh mej šrafiranja,
čeprav na prvi pogled izgleda da je celotno območje zaprto. Nihče ne želi
po nepotrebnem izgubljati časa, zato lahko hitro šrafirate na naslednji
način. Znotraj ukaza 'Hatch' kliknite na jeziček 'Advanced in v okno 'Gap
tolerance' vnesite vrednost tolerance velikosti luknje.
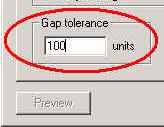
Slika: Nastavitev šrafure
Na vrh

Popravki za Autodesk 2005
serijo
Autodesk je izdal zbirko popravkov z imenom 'Service Pack 1' za AutoCAD 2005
serijo izdelkov. Za več informacij in prenos popravka kliknite na ustrezni
link:
Autodesk Map 3D 2005
Za inštalacijo popravkov imejte pri roki originalni CD.
Na vrh

Autodesk promocije
Promocijska ponudba nakupa novih in nadgradnje licenc
S koncem septembra se izteče promocijska ponudba nakupa novih in nadgradnji
starih Autodeskovih licenc!
1. Stranke, ki kupujejo
dodatno novo
licenco z vzdrževalno pogodbo, brezplačno dobijo dograditev in
vzdrževalno pogodbo za obstoječo licenco.
2. Stranke, ki dograjujejo obstoječo programsko opremo na različico 2005,
imajo ob hkratnem nakupu vzdrževalne pogodbe 50% popust na
dograditev.
Več o ponudbi.
Paket
programske opreme Autodesk ter 17" in 19" LCD monitorji
Ob nakupu Autodesk programske opreme lahko po ugodnih cenah dobite Eizo LCD
monitorje:
17" L550 80.000 SIT+DDV, na
zalogi siva ali črna barva
17" L557 90.000 SIT+DDV, siva
barva
19" L767 150.000 SIT+DDV, siva
barva
Pogoj za nakup je istočasno naročilo programske opreme Autodesk v vrednosti
min. 260.000 SIT (brez DDV). Torej je za nakup monitroja po zares ugodni
ceni dovolj že naročilo LT-ja. V primeru naročila Autodeskove programske
opreme večje vrednosti lahko naročite ustrezno večje število monitorjev (v
primeru nakupa Acad-a 2005: 4kom).
Ponudba velja do odprodaje zalog.
Na vrh

Želimo vam uspešen delovni dan.
SL-King tim!
e-obvestila arhiv

Kontakt
Prosimo
pošljite komentarje in predloge na:
.
e-obvestila
SL-King informacijski sistemi - Ko
je projektiranje ustvarjalni izziv!
SL-King d.o.o.
Dunajska cesta 113
1000 Ljubljana
Tel: +386 (1) 565-75-65
Fax: +386 (1) 565-75-60

Prijava/Odjava
Če
se želite prijaviti ali odjaviti na e-obvestila obiščite
stran. | ![]()